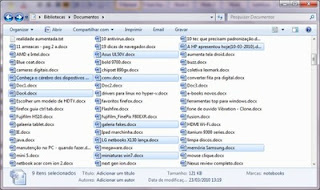s baterias de laptops são como pessoas: algum dia vão morrer, inevitavelmente. Diferentemente dos processadores, as baterias não obedecem a uma 'lei de Moore', ou seja, não espere que as baterias lançadas no próximo ano sejam menores do que as atuais e que tenham ainda mais capacidade de carga, pelo menos até descobrirem outros componentes para substituir o lítio, elemento químico básico usado nas bateriais atuais.
s baterias de laptops são como pessoas: algum dia vão morrer, inevitavelmente. Diferentemente dos processadores, as baterias não obedecem a uma 'lei de Moore', ou seja, não espere que as baterias lançadas no próximo ano sejam menores do que as atuais e que tenham ainda mais capacidade de carga, pelo menos até descobrirem outros componentes para substituir o lítio, elemento químico básico usado nas bateriais atuais.
Mas se você cuidar bem dela, é possível adiar o inevitável. Abaixo, listamos proccedimentos que vão ajudar a manter a capacidade de carga da bateria do portátil por mais tempo. Com sorte, o componente irá durar até o momento em que você decida substituir o notebook.
Mostramos também como manter a energia por mais tempo entre as recargas, de modo a permitir que se possa ficar mais preciosos minutos afastado de uma tomada elétrica. E quem precisa de mobilidade sabe como isto é importante.
Não use o notebook até a bateria se esgotar
Extrair até o último elétron da bateria vai diminuir o tempo de vida útil da mesma. Fazer isso uma ou duas vezes não causará danos, mas o efeito acumulativo acaba por encurtar a vida do componente. Há uma exceção a essa regra, em uma circunstância em que é recomendado descarregar a bateria totalmente. Mas falaremos sobre isso mais à frente.
A boa notícia é que os notebooks mais atuais são projetados para desligar antes da bateria se esgotar completamente. O Windows 7 e o Vista já possuem configuração para esta finalidade. Para chegar até ela, clique em Iniciar, digite energia, tecle Enter e escolha o item Opções de energia.
Em seguida, escolha um dos dois planos que aparecem (Equilibrado e Economia de energia) - a escolha não faz diferença, pois vamos personalizar o modo de como o notebook vai consumir energia. Selecione a opção Alterar Configurações do Plano. Isso resulta em outra janela, com mais opções. Escolha o item Alterar configurações avançadas de energia.
Na janela aberta, role a página até o item Bateria e clique no sinal de (+) para expandir mais opções. Escolha Nível de bateria crítica. Sugerimos preencher o campo com o valor 5%.

Mito: a bateria nunca deve ser recarregada totalmente.
Há controvérsias sobre essa afirmação. Em pesquisas para fazer esse artigo, conversamos com alguns especialistas e alguns são a favor e outros são contra. No entanto, não encontramos nada que afirmasse que isso fosse verdade. O melhor é sair de casa com a bateria totalmente carregada e ficar tranquilo de que ela vai durar mais tempo longe de uma tomada.
Mantenha o notebook longe do calor
A via útil da bateria pode ser reduzida por causa de calor excessivo. Certifique-se de que as saídas de ar do notebook (geralmente ficam em uma das laterais) não estão bloqueadas. A parte de baixo do portátil também possui ranhuras para circulação de ar. Portanto não é recomendado trabalhar com o laptop em cima de almofadas ou travesseiros. Caso queira fazer isso, melhor colocar sobre a almofada uma base sólida, como se fosse o tampo de uma pequena mesa.
É possível limpar essas ranhuras sem abri o notebook, usando uma lata de spray de ar comprimido ou mesmo mini aspiradores, ambos encontrados em lojas especializadas. Faça isso com o portátil desligado.
Dê um descanso para a bateria
Se você trabalha frequentemente com o notebook ligado a tomada (a partir de uma semana), retire a bateria do laptop. Caso contrário, a bateria entrará em um processo rápido de desgaste, pois assim que ela descarrega um pouco, já é recarregada novamente. Isso também o evita o desgaste por aquecimento, como já vimos acima.
Também não é recomendado retirar a bateria enquanto o notebook estiver ligado, nem mesmo quando ele estiver no modo de espera. Isso pode travar o sistema e seu trabalho será perdido. E pode acontecer o pior, que é danificar o hardware.
Inserir a bateria com o notebook ligado é outra ação que não deve ser feita. As únicas situações em que a bateria deve ser retirada ou recolocada é quando o notebook estiver desligado (e como o cabo de força desconectado da tomada) ou no modo de hibernação.
Mito: é recomendado manter a bateria refrigerada
Provavelmente você já ouviu falar algo sobre estender a vida de uma bateria guardando ela por um tempo na geladeira. Saiba que a última coisa que queremos em uma bateria e vê-la molhada. Mesmo que ela seja acondicionada em um saco plástico, a condensação pode estragar a bateria, pois o ar gelado infiltra-se no invólucro e deixa as baterias úmidas.
O melhor a fazer é guardá-la em local seco e à temperatura ambiente, longe de fontes de calor. E se o notebook for usado constantemente na tomada, é recomendado recolocar a bateria nele para uso pelo menos uma vez a cada dois meses.
Faça uma carga, use até o sistema operacional desligar o notebook, recarregue e, então, pode guardá-la novamente. A bateria sem uso perde suas propriedades químicas e isso também diminui sua vida útil.
Mito: é possível ‘dar vida nova’ a uma bateria desgastada
Realmente não há como fazer com que o elemento químico lítio consiga segurar mais elétrons do que atualmente pode gerenciar. Se a bateria está se esgotando rapidamente ou o notebook está com problemas para medir a quantidade de energia restante, o que se pode fazer é instalar qualquer software externo que faça uma medição mais precisa. Mas saiba que isso só permite saber quanto tempo de carga restante o portátil tem; não há qualquer software que seja capaz de recuperar a saúde da bateria desgastada pelo tempo.
Se constatar que a bateria não consegue mais segurar a carga, tente usar o recurso de descarregá-la totalmente. Aliás, esta é a única exceção à regra de não descarregar a bateria até o fim, explicada no início deste texto. Sugerimos que faça isso - descarregá-la e carregá-la totalmente - duas vezes.
Como o sistema operacional foi configurado para não deixar a bateria se esgotar totalmente (ela sempre terá por volta de 5% da carga), você terá fazer o seguinte:
Deixe o sistema ligado, sem proteção de tela e sem desligamento automático. Quando a bateria chegar ao nível de 5%, o Windows irá desligar o notebook. Para consumir o que sobrou de energia, ligue o portátil e entre no sistema de configuração de hardware (BIOS). Dessa forma o laptop ficará ligado até drenar toda a energia da bateria - como o sistema operacional não foi carregado ainda, a bateria continuará a ser drenada, até que a carga se esgote totalmente.
Para acessar o BIOS, cada notebook possui uma tecla diferente. Ao ligar o equipamento, é necessário pressionar uma tecla. Alguns fabricantes optam pela tecla DEL, outros pela tecla de função F2. Apesar de serem as teclas mais comuns para acessar o BIOS, alguns fabricantes podem escolher outras teclas de função. O manual do equipamento sempre indica qual é essa tecla.
Depois de entrar no sistema e configuração do notebook, basta deixá-lo ligado. Como não há nenhum controle de energia nesse sistema, não é necessário ficar monitorando o portátil. Ele será desligado somente quando não houver mais energia qualquer carga na bateria.
A partir disso, deixe a bateria carregando, mas sem ligar o notebook. Repita todo o processo mais uma vez. Com isso, é possível que a bateria tenha mais um sopro de vida até ser substituída por uma nova ou até você decidir qual modelo novo de notebook comprar.
Vida mais longa entre as recargas
As dicas acima servem para aumentar o tempo de vida da bateria até que ela seja substituída por uma nova. Mas na rotina diária, estamos mais preocupados em quanto tempo podemos manter nosso notebook funcionando longe da tomada. Algumas das dicas a seguir podem ser básicas, mas é sempre bom lembrar de todas elas.
Regular o brilho da tela
A iluminação do display LCD consome boa parte da energia fornecida pela bateria. Regule o brilho para o nível mais baixo possível, mas que fique confortável para seus olhos.
Desligue dispositivos que não esteja usando
O primeiro item a ser desligado é o Bluetooth, pois não ficamos utilizando o tempo todo. Se não estiver usando uma rede sem fio, desligue também o sinal do Wi-Fi. Se possível, não use mouse externo e nem o sistema de som.
Evite a multitarefa
Se possível, não deixe muitos programas abertos simultaneamente. Quanto mais aplicativos abertos houver, mas necessidade de acesso ao HD para guardar informações de trabalho e mais a bateria será utilizada. Se você está concentrado em uma planilha de cálculo, só deixe aberto o navegador ou o processador de textos, caso precise fazer alguma pesquisa. Sugerimos não desabilitar o antivírus ou firewall, a não ser que esteja desconectado da rede e da interent - e LEMBRE-SE de executá-los novamente ANTES de tais conexões serem efetuadas.
Modo de espera e o modo hibernar
Se tudo que se quer é economizar energia, é preciso entender qual método é melhor para usar quando o laptop não estiver sendo utilizado.
O modo de espera (também conhecido como 'dormir') no Windows 7, Vista e XP mantém seu notebook ligado, mas consumindo muito menos energia do que se estivesse em atividade. Mas o fato é que ele continua ligado e consumindo um mínimo de energia.

Já o modo hibernar salva todo o ambiente (inclusive as aplicações abertas) no disco rígido e logo depois disso desliga completamente o portátil, cortando a energia por completo. Por outro lado, o Windows leva mais tempo para entrar e sair da hibernação. Alguns casos passam de um minuto.
A regra aqui se baseia no tempo em que o notebook vai ficar sem atividade. Se esse tempo passar de meia hora, o melhor método a escolher é o de hibernar.
Último mito: adicionar memória RAM ajuda a aumentar o tempo de energia fornecida
É verdade que a maior quantidade de memória ajuda o sistema a usar menos o disco rígido como sistema auxiliar. E o disco rígido consome mais eletricidade do que a memória.
No entanto, o disco rígido sempre será utilizado e mais memória não reduzirá a quantidade de energia de modo significativo, já que mais memória também vai consumir mais eletricidade.